本帖最后由 管家 于 2022-3-28 23:24 编辑
正如大多数DIY玩家一样,在十多年前的AM3/775平台下就早已习惯芯片组被动散热,而在在两年前AMD推出自家设计的X570时候却使用了主动散热设计,原因无他-芯片组太热了;而随着AMD在工艺上的进步和探索,在上一年年底,各大主板厂家纷纷推出了无风扇版本X570S,而管家最近入手了来自MSI微星的MPG X570S EDGE MAX WIFI,让我们一起来看看他们升级了什么吧

开箱部分RGB(34,34,34)">微星MPG X570S EDGE MAX WIFI(下文简称“X570S刀锋”)包装风格一如既往的简洁明了,全黑配色以及标志性的刀锋LOGO搭配醒目的型号文字都让人印象深刻;而从包装信息可以看到,主板支持2000、3000乃至5000系列处理器,相比对手更厚道一点。  包装正面
 支持2000、3000和5000三代处理器
 X570芯片组
 主要特点
在附件一些细节上,X570S刀锋和11代英特尔一样进行了升级,新版的贴纸和LOGO更加酷炫,而驱动光盘则换成了U盘,同时加入了钥匙扣螺丝刀,很有玩家风味。  新版机箱贴纸很有律动感
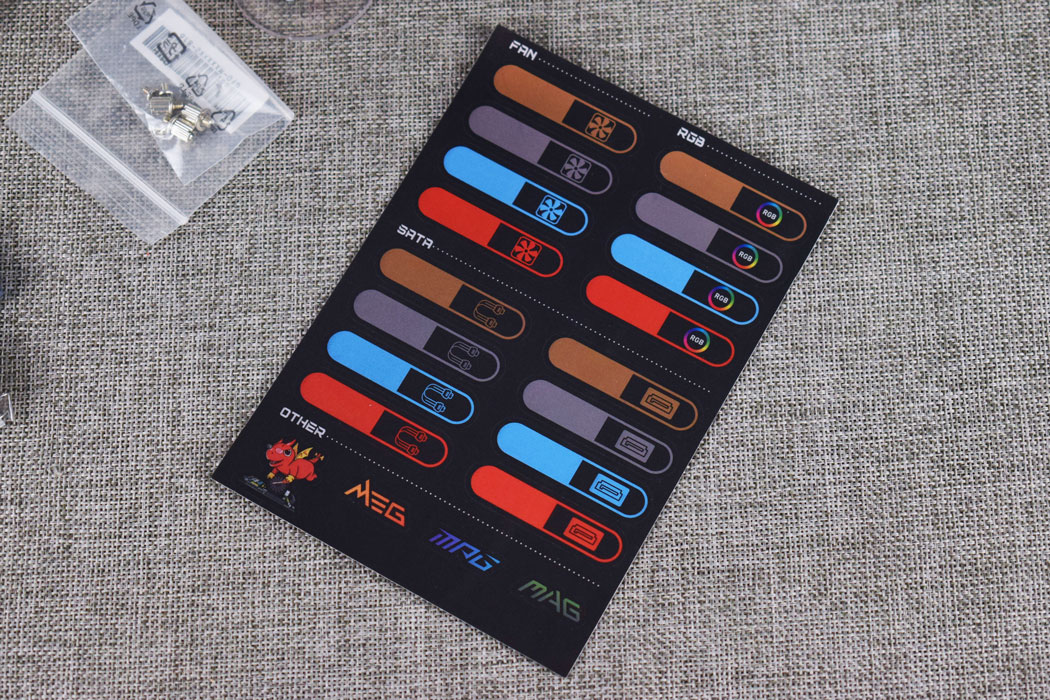 储存器/风扇/RGB贴纸
 除尘扫子和金属贴
 驱动安装U盘
 钥匙扣螺丝刀
 全套附件一览
在附件方面,X570S刀锋可以说相当丰富,除了主板本体和基本箱说外,还包含4条SATA3线、wifi天线、RGB转接线、彩色线材标识贴纸、除尘扫子、钥匙扣螺丝刀、驱动安装U盘以及M2固态硬盘螺丝;在信仰贴纸方面,除了标志性的龙盾贴外还增加了额外的新版胶贴,可以说诚意满满了。
产品细节和包装风格一样,X570S刀锋主板整体使用全黑风格,在涂装图案以及散热片造型上都以锋利作为特征,非常符合“刀锋”这一主题;相比老款X570主板,X570S刀锋的升级可以说是全方位的,全金属遮罩+更强拓展性+wifi6E+无风扇设计。  主板正面
X570S刀锋的全金属遮罩散热模块设计可以追溯到B550时期,这种设计简单点说,就是把IO护盾和VRM供电散热模块用一块金属型材来做成一个整体,大幅度提升散热模块热容并提升颜值,在之前测试中,这种设计在实际散热性能上也是可圈可点。  全金属散热遮罩
 顶部散热片也做了加厚处理
 刀锋造型涂装
 金属遮罩厚度特写
 8+4pin实心插针
MSI主板在内存方面的兼容性和超频表现大多是相当亮眼的,X570S刀锋也不例外,主板标配4条DDR4内存插槽,面对大多数B0步进的5000系列处理器能做到不分频3800~4266MHz,当然分频后就可以更高了。  DDR4内存插槽
在PCIE方面,X570S刀锋配备了1条PCIE4.0 X16、2条PCIE4.0 X4,三条插槽均为X16长度,其中第一第二条插槽进行了金属盔甲加固;而在M.2方面,X570S刀锋则配备了3条PCIE4.0 X4的M.2插槽,其中第一条为直连CPU,而另外两条则为PCH,每条插槽上均带有原配散热马甲。  支持3个PCIE4.0 M2固态硬盘
 卸除原配散热马甲
 M2接口特写
值得一提的是,X570S刀锋的原配散热马甲使用了灰色硅脂导热垫,根据以往经验,这种导热垫在使用中油析出问题会相对减少,而导热效率也会相对较高一些。  M2散热马甲使用新版导热垫
 一如既往的6个SATA3
来到后置I/O方面:X570S刀锋包含4个USB3.2 GEN2(红色10G)和4个USB 3.2 gen1(蓝色5G),同时还有2个USB2.0口;多媒体部分主板带有一个HDMI口+基本音频口+光纤输出;网口则配备1个2.5G网口+WIFI6E网卡;可以说是惯例了,保留了一个PS2键鼠接口;虽然是中端MPG系列,但主板配备了高端主板常见的一键升级BIOS按钮和一键重置BIOS按钮。 其他接口方面,6个SATA3硬盘接口司空见惯了;前置USB则有3个,2个是传统USB3.0前置口,布置在主板底部和SATA口下方,剩下一个是前置USB3.2 TYPE-C口,在主板24PIN下方。  背部IO特写
在PWM风扇4PIN口部分,X570S刀锋配有8个4针PWM,显卡槽上方1个、主板上方2个、内存槽右侧2个以及主板底部3个;在RGB口方面则配备了5V/12V各2个,以组合方式分布在主板顶部和底部,值得一提,芯片组散热下方带有一键开关灯光按钮,无灯玩家√  8个4PIN风扇位
 RGB接口(5V/12V各两个)
 两个前置USB3.0+一个前置USB3.2 TYPE-C
拆解部分相比老款570刀锋,X570S刀锋在散热模块上做了明显改进,除了上文说到的供电散热模块使用了热容更高的全金属遮罩设计外,在散热模块底部也做了改良,配合导热性能更好的硅脂垫,能同时照顾到电感和MOS的发热。  卸除供电部分散热模块
 供电散热模块使用新版导热垫
供电方案部分,X570S刀锋使用8+4PIN外接输入供电,供电接口改用实心插针,PWM主控来自renesas瑞萨电子的RAA229004,该PWM主控原生支持双路8相供电,配合内置驱动器的DrMos,在X570S刀锋实现14(12+2)相供电,其中12相为核心供电,2相为NB/SOC供电。  供电方案一览
 供电PWM芯片RAA229004
供电元件方面,X570S刀锋使用固态电容+贴片式R33电感组合,mos管采用renesas瑞萨电子的RAA220075R0,单相供电可承载75A电流;而在NB/SOC供电部分用料和核心部分一致;就整体而言,X570S刀锋在同价位产品中是相当堆料的,即便是应付5950X超频都绰绰有余。  供电用料特写
网卡部分,有线网卡为小螃蟹的RTL8125BG 2.5G网卡,经过多次产品迭代,2.5G网卡现在已经比较常见了;在无线网卡方面,X570S刀锋配备英特尔的AX210,支持最新WIFI6E和蓝牙5.2,速度更快。  2.5G网卡
在集成声卡方面,X570S刀锋从之前的ALC892/1220升级为ALC4080,同时配备audioboost增强方案(尼吉康滤波电容),应对日常游戏来说还是可以,如果是早期入手使用ALC4080方案的主板,建议去官网升级一下固件,realtek修复了部分BUG并改善麦克风的表现。  ALC4080声卡
 英特尔AX210 WIFI6E无线网卡
简单全核超频调试之前有朋友跟管家说BIOS超频教程逻辑有点乱,所以在这篇X570S刀锋中,管家再次梳理一下超频的步骤和顺序供大家参考,在本次超频调试中,使用了管家测试平台多次登场5800X,测试环境为广东春季室内16度。
一、处理器超频 第一步是“高级CPU配置”部分,在OC界面中设置OC模式为专业,并进入“高级CPU配置”,“SVM mode”设置为启用,“Spread Spectrum”设置为禁用。 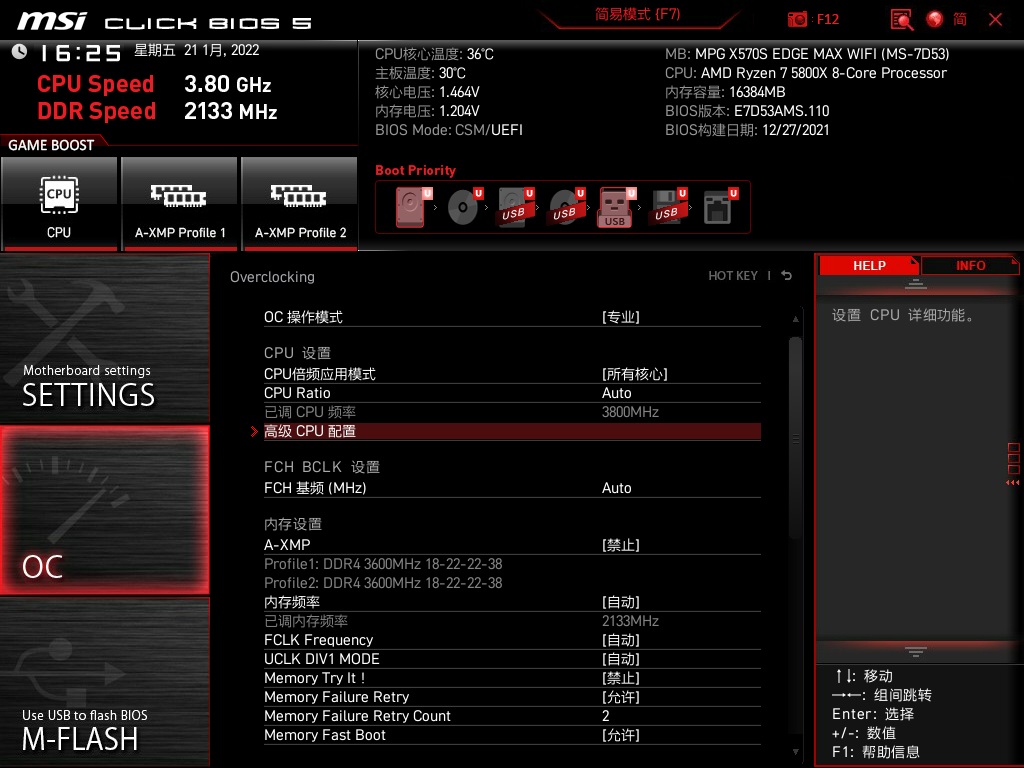 高级CPU配置
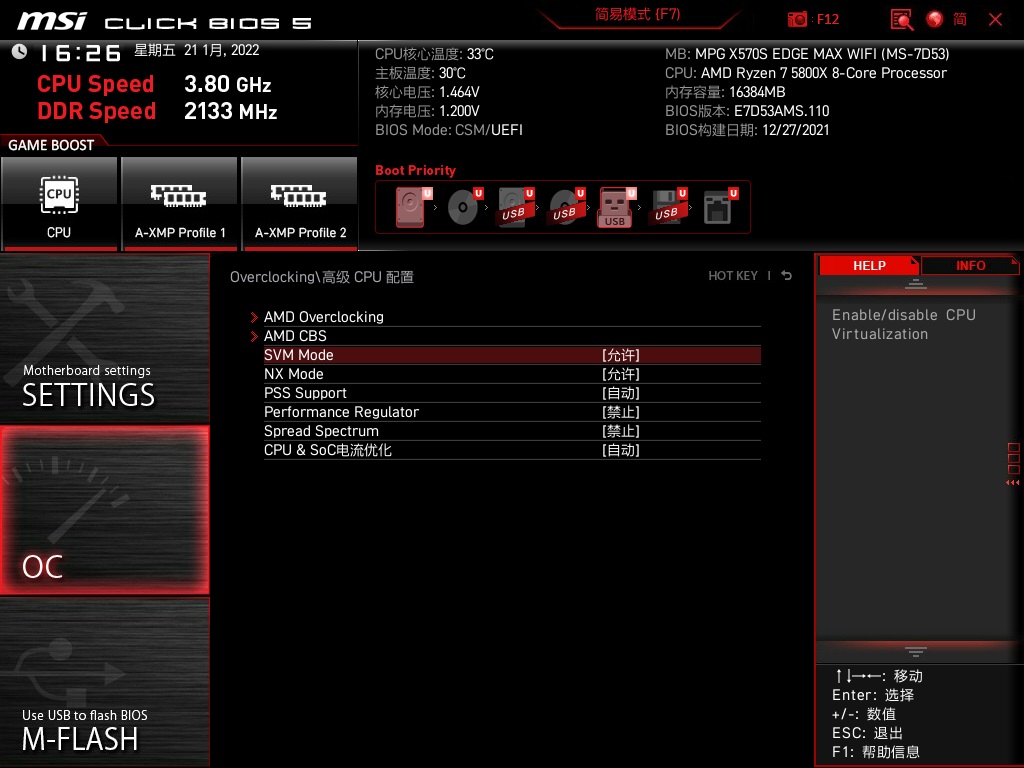 Spread Spectrum关闭,SVM mode启用
在“高级CPU配置”中进入AMD Overclocking选项,把“precision boost overdrive”和“LN2 Mode2”设置为禁用。 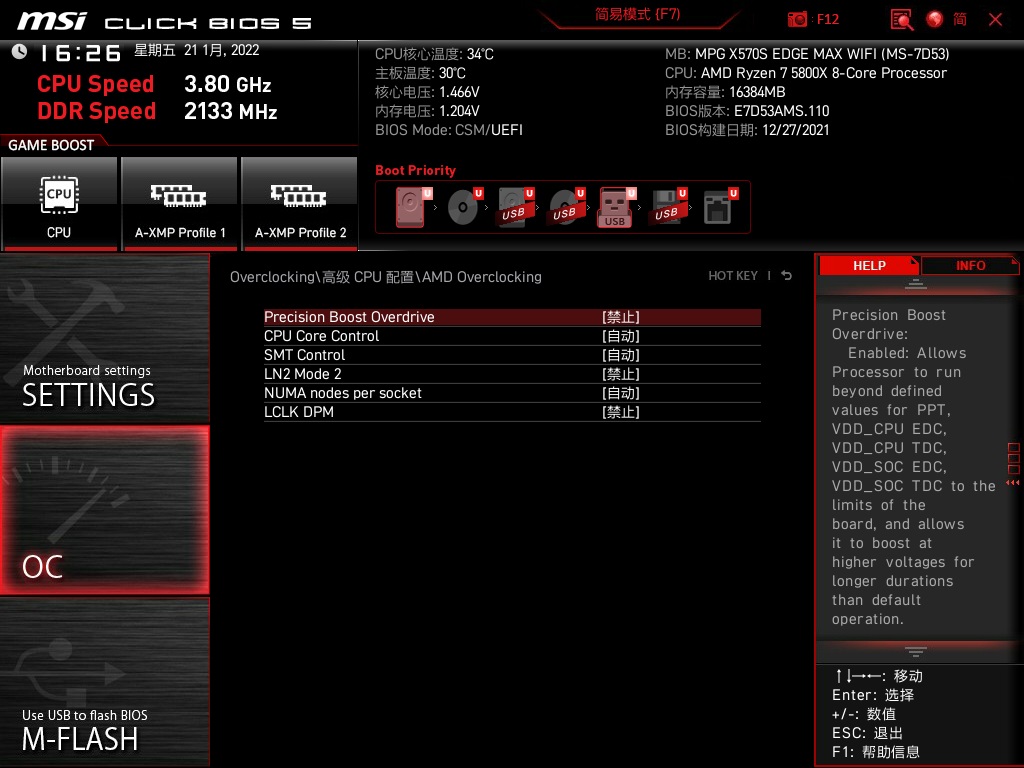 在“高级CPU配置”中进入AMD Overclocking
在“高级CPU配置”中进入“AMD CBS”选项中,把“core performance boost”、‘’global C-state Control”、“LN2 Mode 1”、“CPPC”以及“CPPC Preferred Cores”设为禁止,并在“Package Power Limit”中输入1000,自此“高级CPU配置”设置完毕。 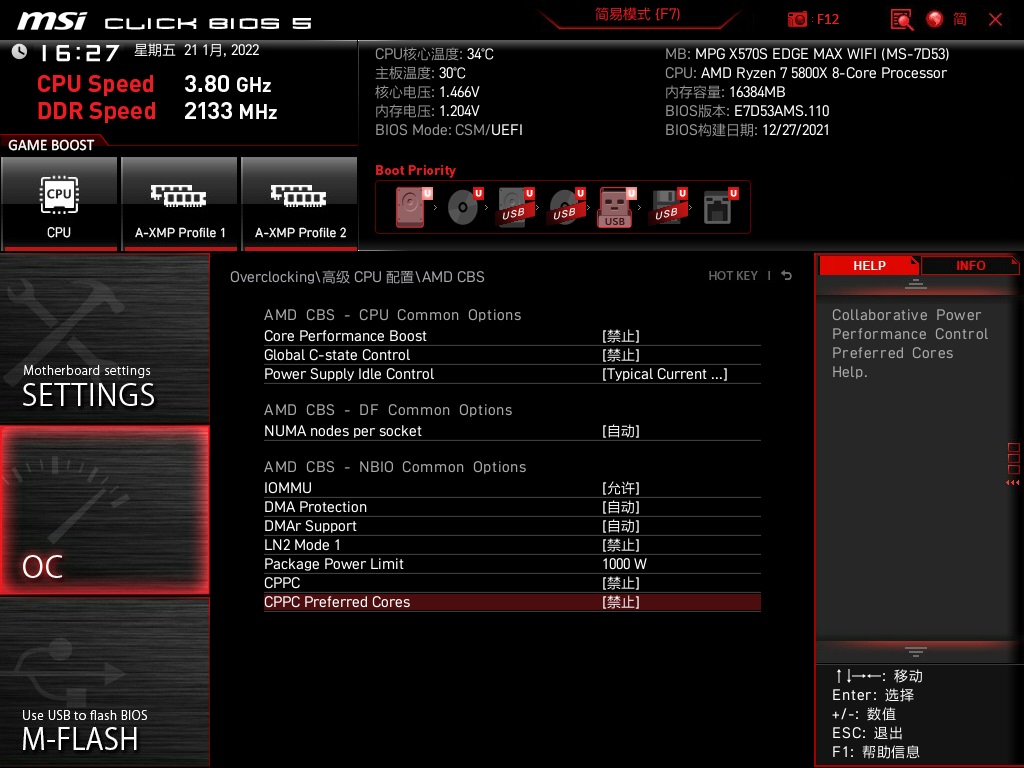 在“高级CPU配置”中进入AMD CBS
第二步是设置频率,返回OC菜单,设置你认为合适的倍频,这里管家输入46倍频+手动设定100MHz FCH基频为例,这样处理器就会一直稳定在4.6G。 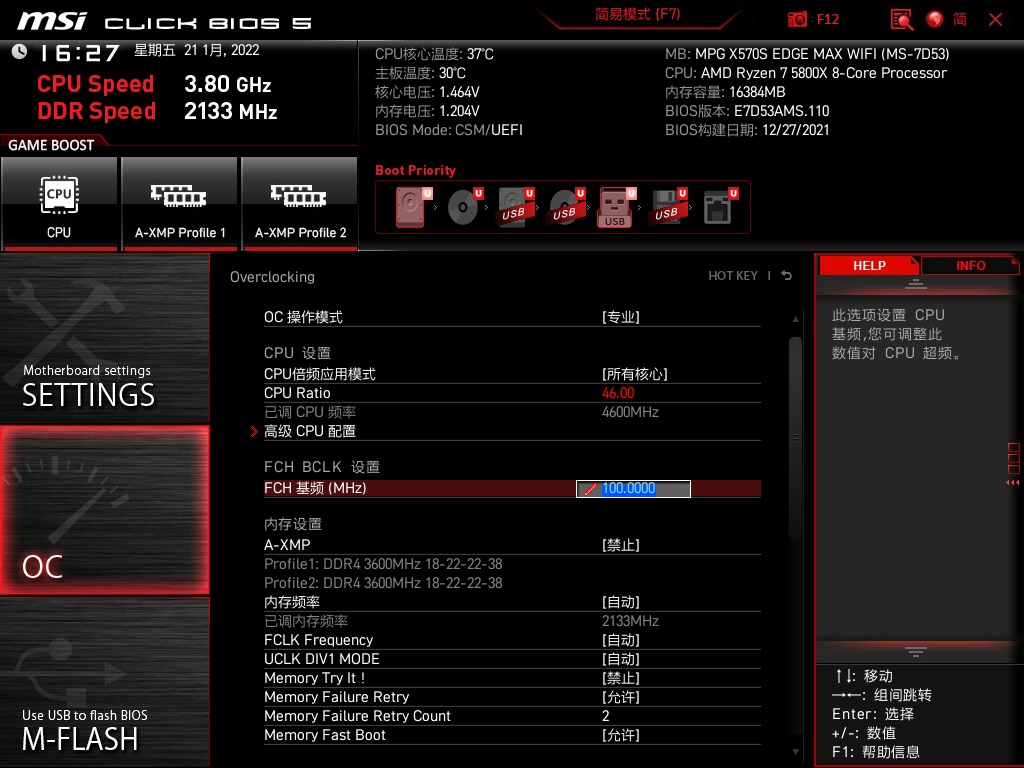 设置倍频和外频
第三步,电压设置,首先进入电压设置区域的“数位电压设置”,把“CPU重载线校准控制”选项和“CPU NB/SOC重载线校准控制”设置为“Mode 3”即可,mode3为负载后略微升压的曲线。 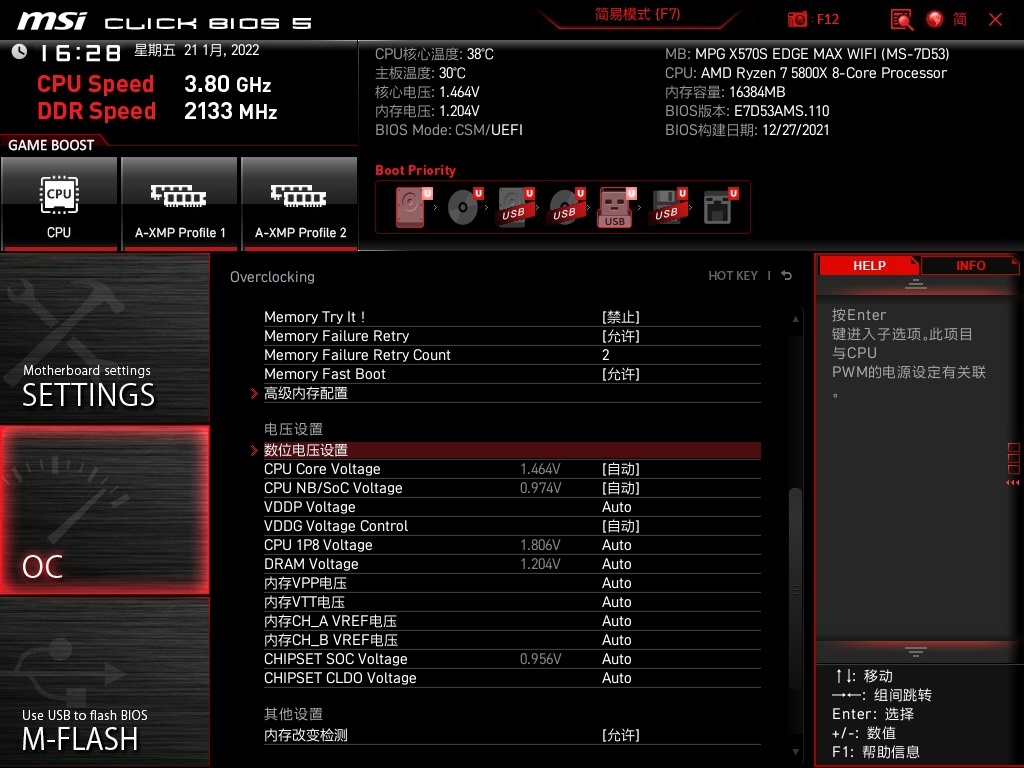 数位电压设置
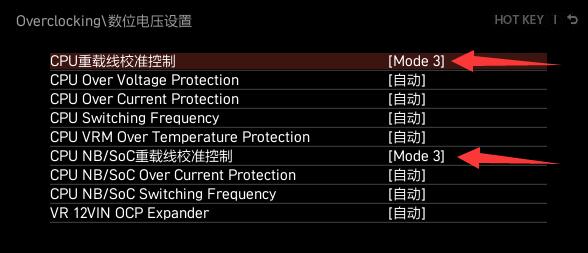 Mode 3
返回上一级,把“CPU Core Voltage”和“CPU NB/SOC Voltage”的“自动”修改为“Override Mode”,同时给处理器电压输入一个大概的数值,这里管家给CPU设置为1.25V,而NB/SOC设置为1.2V,然后F10回车重启。 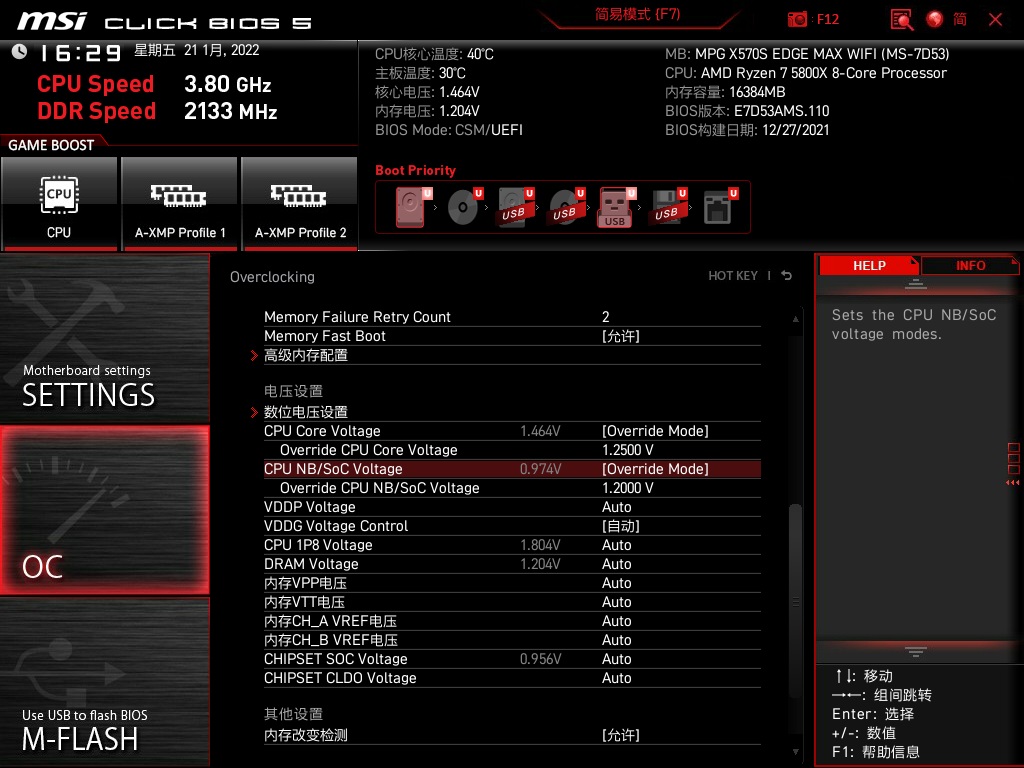 设置电压模式override mode
通过以上设定后,成功开机进入系统算是超频成功的第一步,玩家需要验证手动全核超频后的稳定性,而最简单的方法就是AIDA64稳定性测试中的单钩FPU,跑了10分钟后,处理器稳定在74度,而MOS管传感器仅为28度,还有一定提升空间。 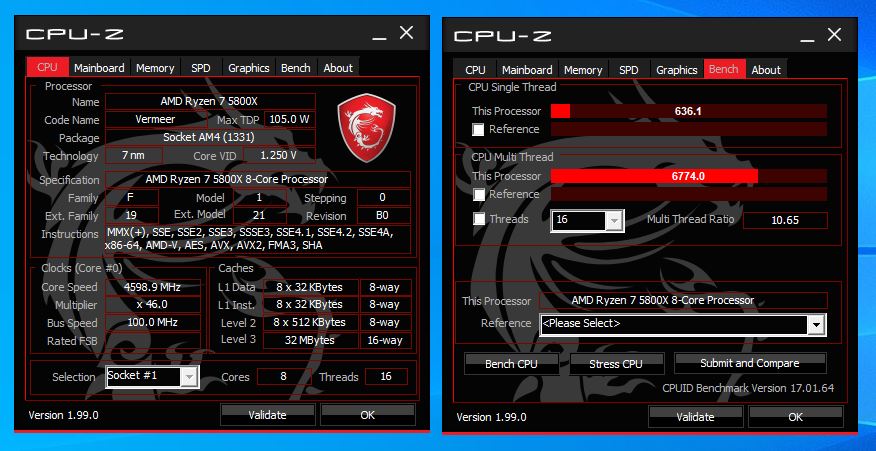 4.6G进系统
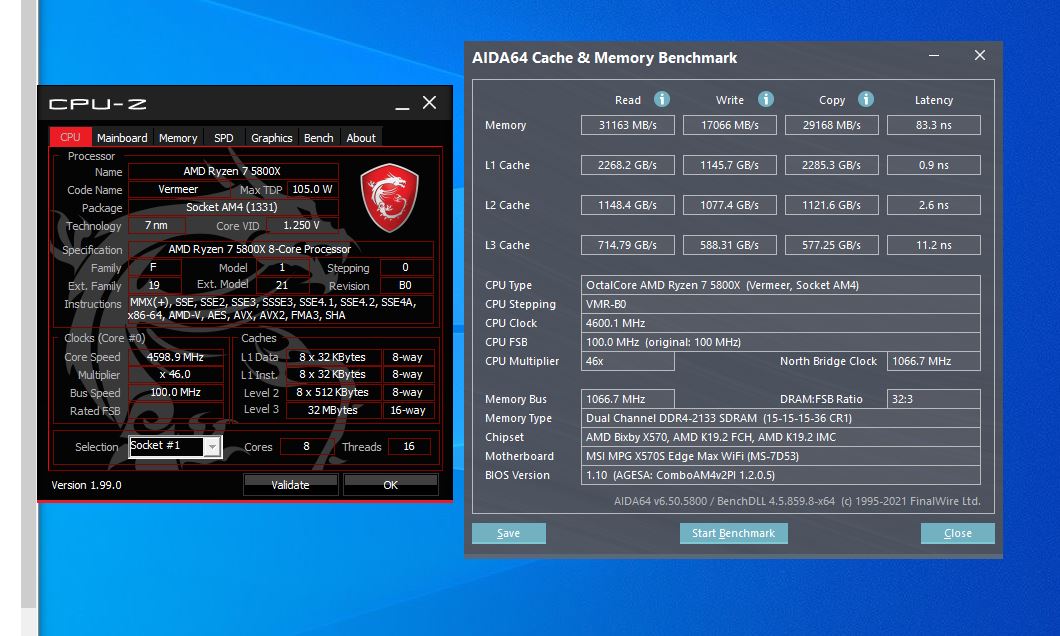 AMD默认内存是不太行的,必须超频
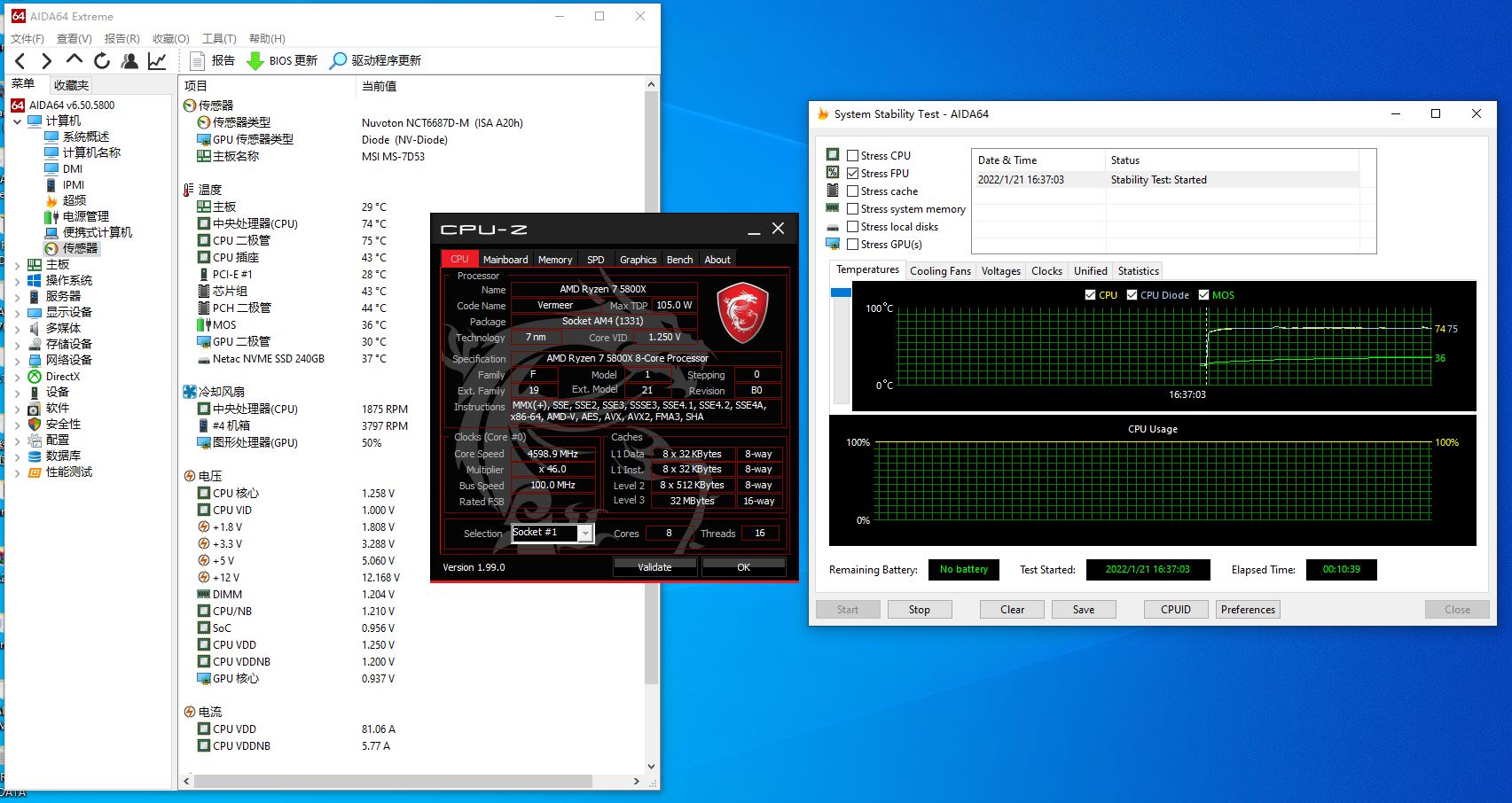 跑个10分钟没问题,继续回BIOS调整
毫无疑问,4.6G+1.25V是比较保守的设置,所以管家重新回到BIOS中,把倍频设置为47,同时把处理器电压升至1.3V,从而试探处理器上限。 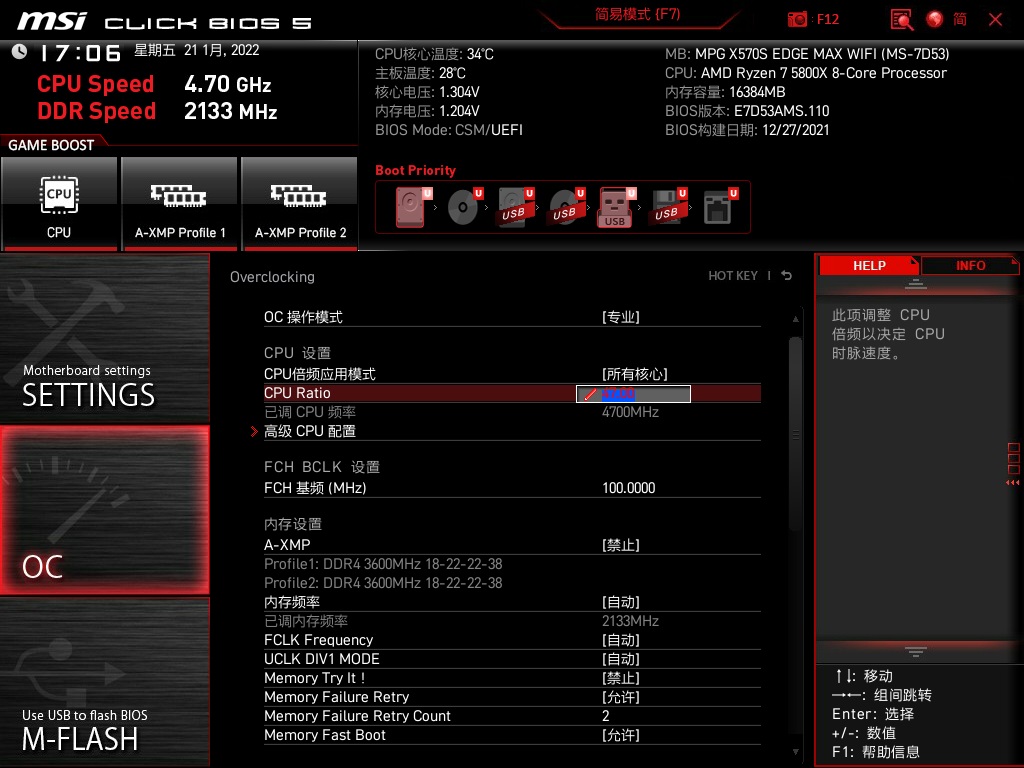 倍频加到47
 电压上到1.3
由于管家这颗U的体质较好,加上X570S刀锋的堆料和设计也有升级优化,在保守设置的1.3V 4.7G下的跑10分钟FPU负载仅为82~83度,中途没有报错、蓝屏和死机,可以说处理器部分超频成功了~ 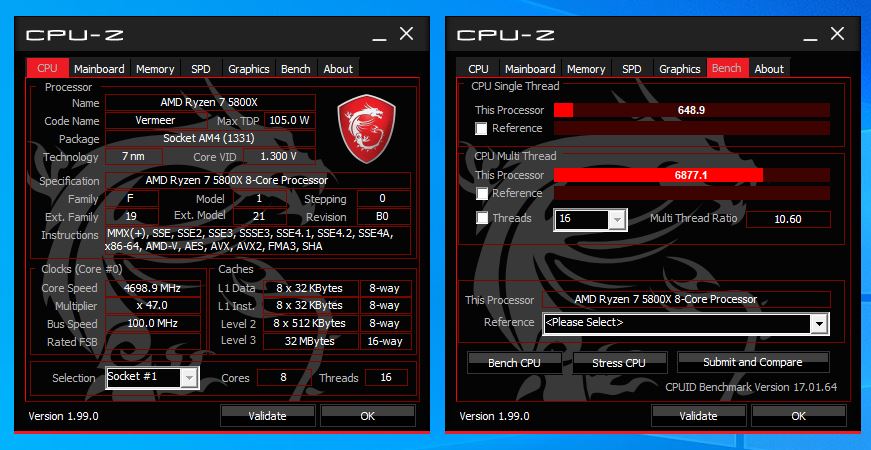 成功进系统
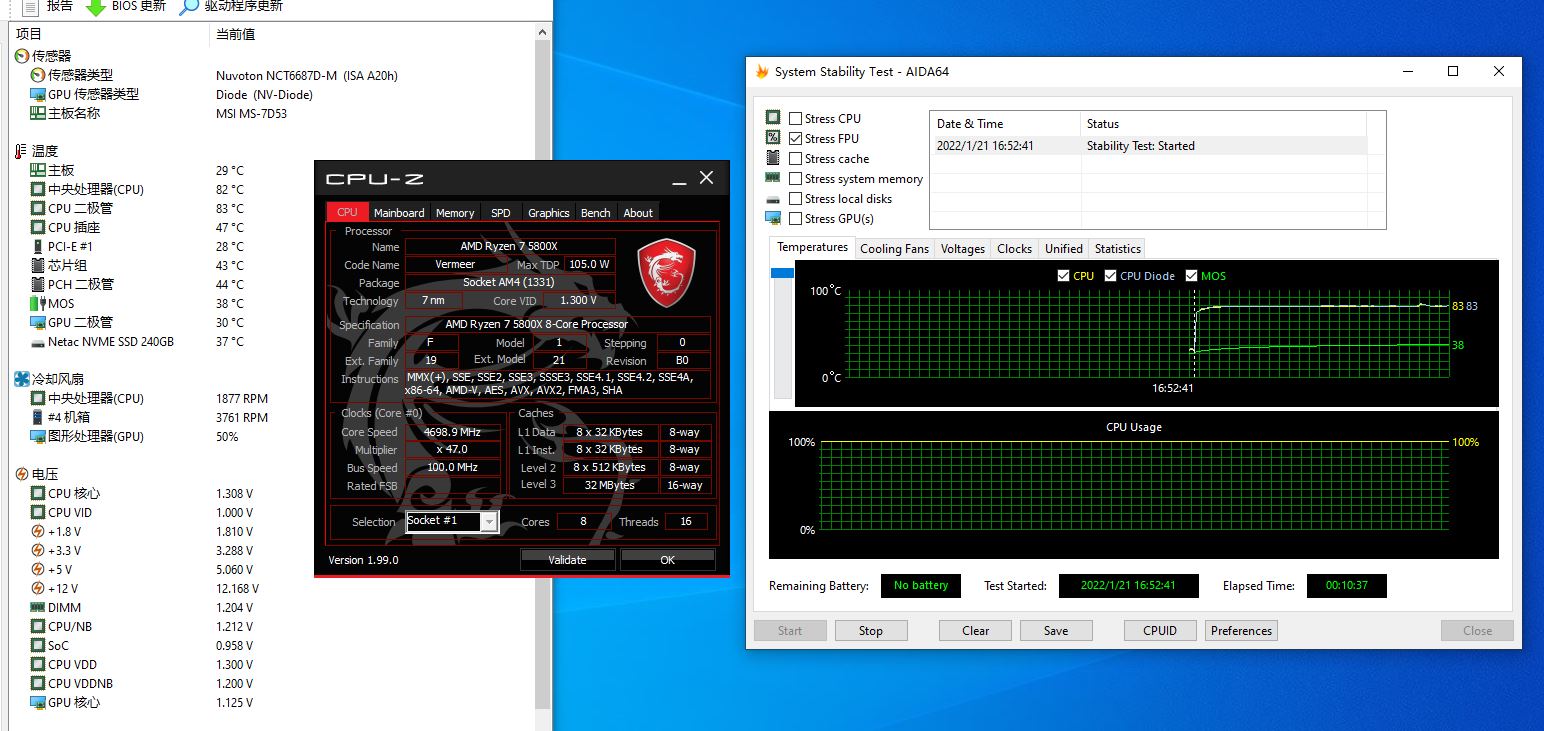 10分钟负载82度
内存超频 内存超频有三种方式,他们分别为“A-XMP一键超频”、“主板memory try it一键超频”以及“手动超频”,针对大多数人需求就只说前两者,毕竟较为简单;由于微星深耕多年内存QVL认证,所以在内存兼容性和超频上的表现都值得认可的。  在A-XMP设置预设文件即可完成超频
先说最简单的内存超频吧,在玩家内存支持XMP功能的前提下,在BIOS的OC界面中找到内存设置下的A-XMP选项,设置预设文件1,F10回车即可;一般情况,超频内存自带的XMP设定档较为保守,稳定性是基本上没问题的。 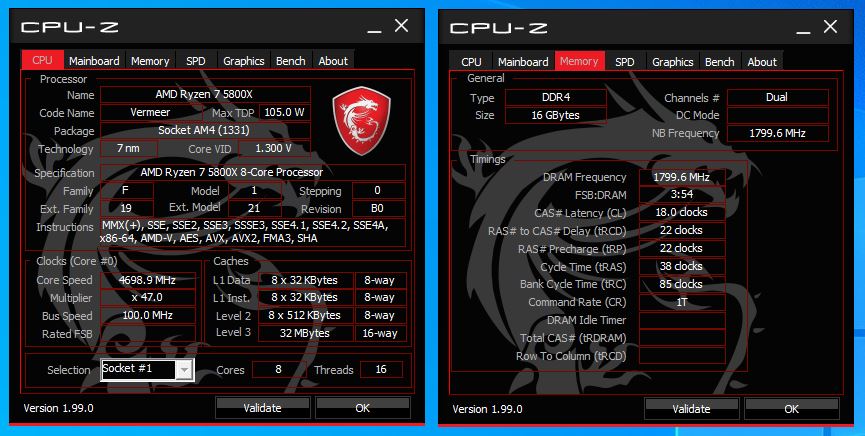 FCLK 1800+内存3600
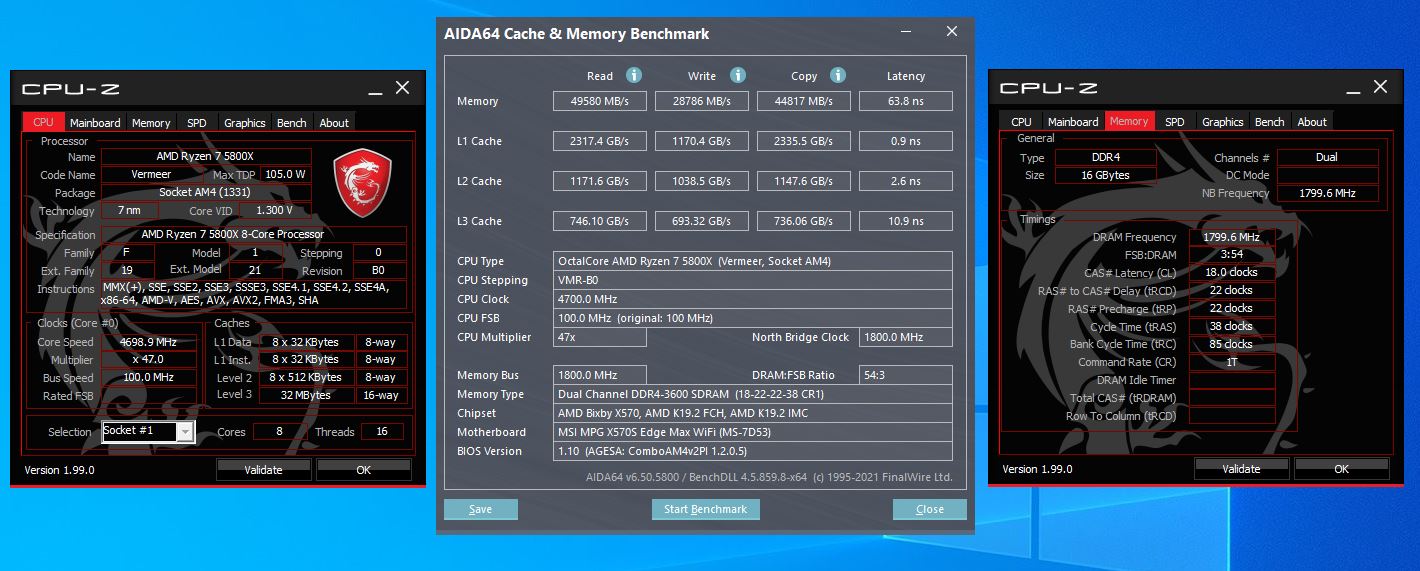 内存延迟63.8ns
第二种是通过主板自带超频设定档案的“Memory try it”,这是微星主板特有的功能,是微星通过自己对颗粒和内存调试得出来的设定档案,相比XMP更加多选择,可以对玩家手上的内存产品摸底。 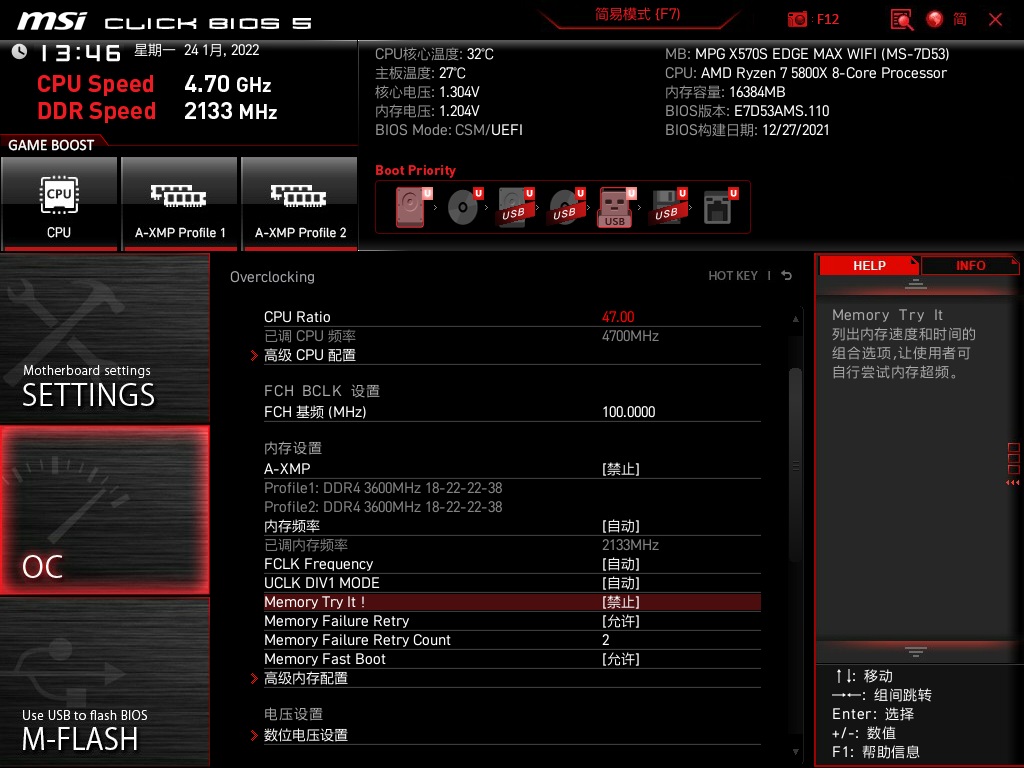 Memory try it主板自带超频设定
在内存设置区域里面找到Memory try it,点开可以看到很多频率设定,点选其中一个F10回车保存即可;根据AMD 5000系列处理器B0步进版本的体质,内存在不分频情况下一般能够超到3800~4266之间,而常规体质下基本上能IOD FCLK 2000MHz+内存4000MHz,于是管家就选了这个了。 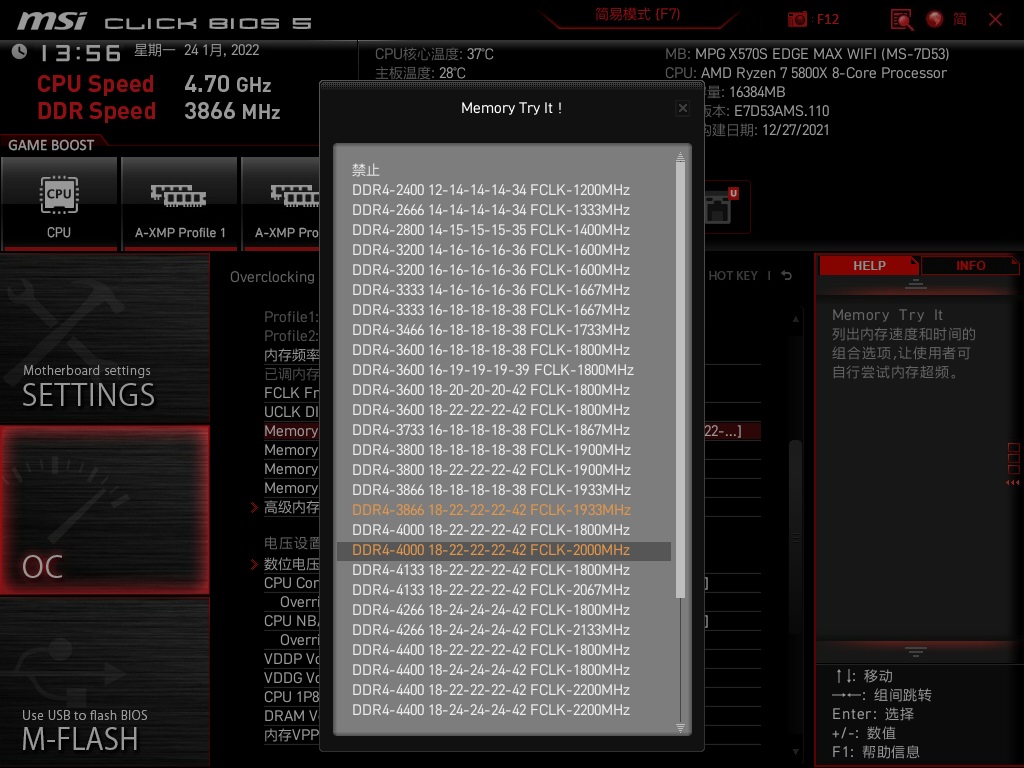 4000MHz CL18+FCLK 2000MHz
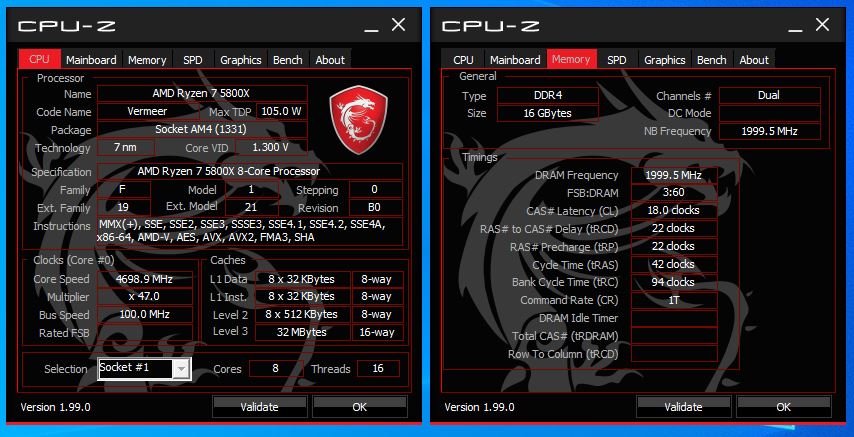 成功开机
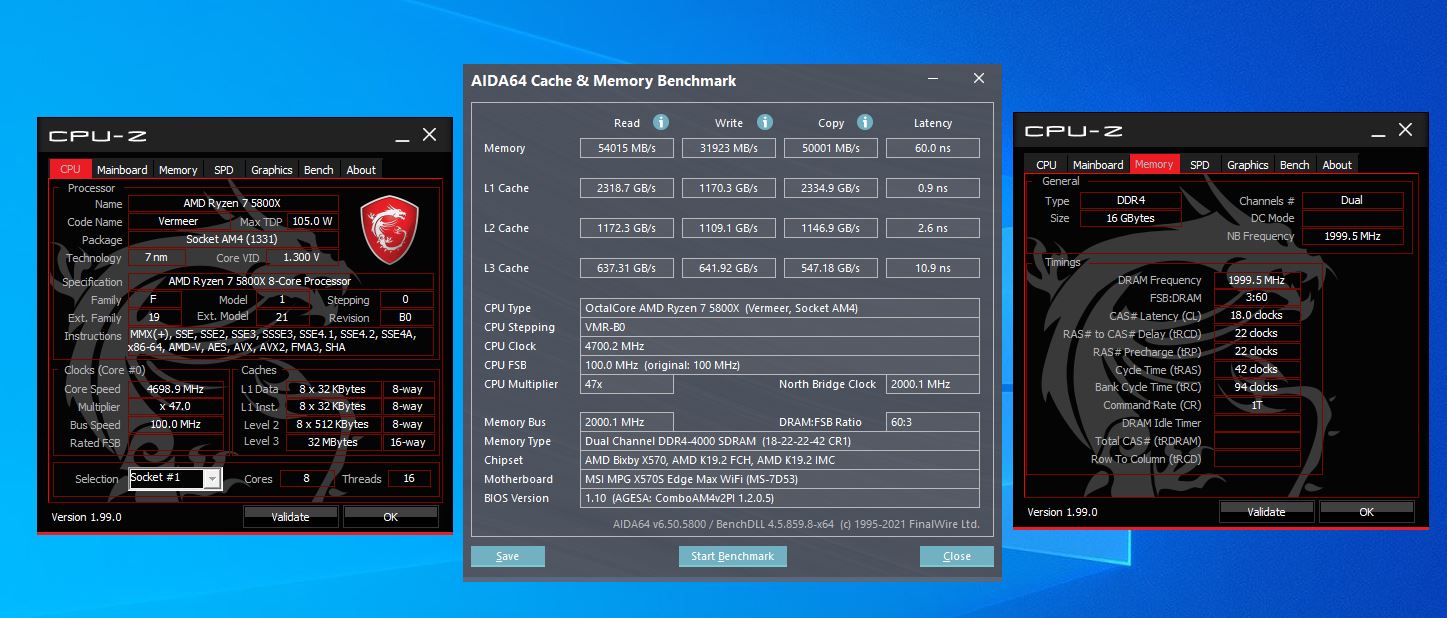 内存延迟60ns
通过Memory try it设定4000MHZ CL18+FCLK 2000MHZ,内存部分成功超至目标频率,在跑稳定性测试中,AIDA64稳定性测试单钩内存跑了5小时无报错,MT 320%两个半小时无报错,基本上确定内存能运作在4000MHz的;至此内存超频成功。 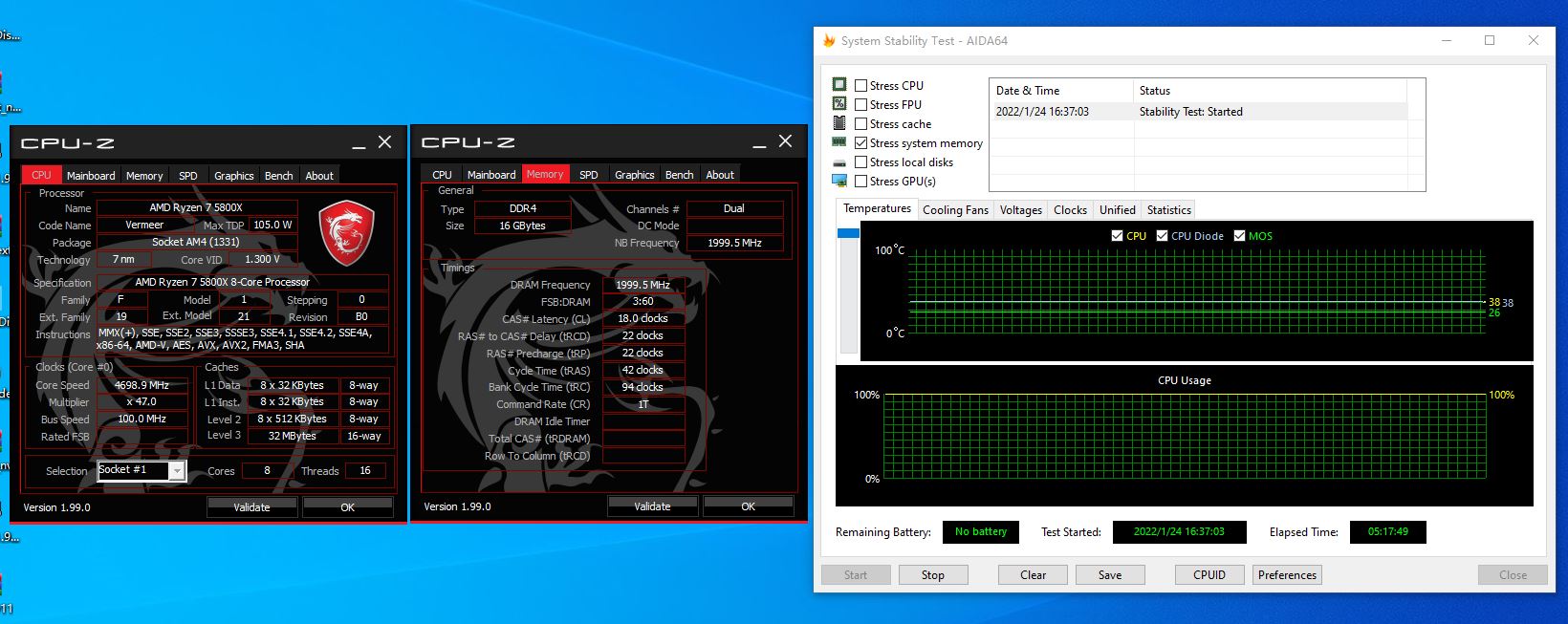 AIDA64单钩内存稳定性测试5小时无报错
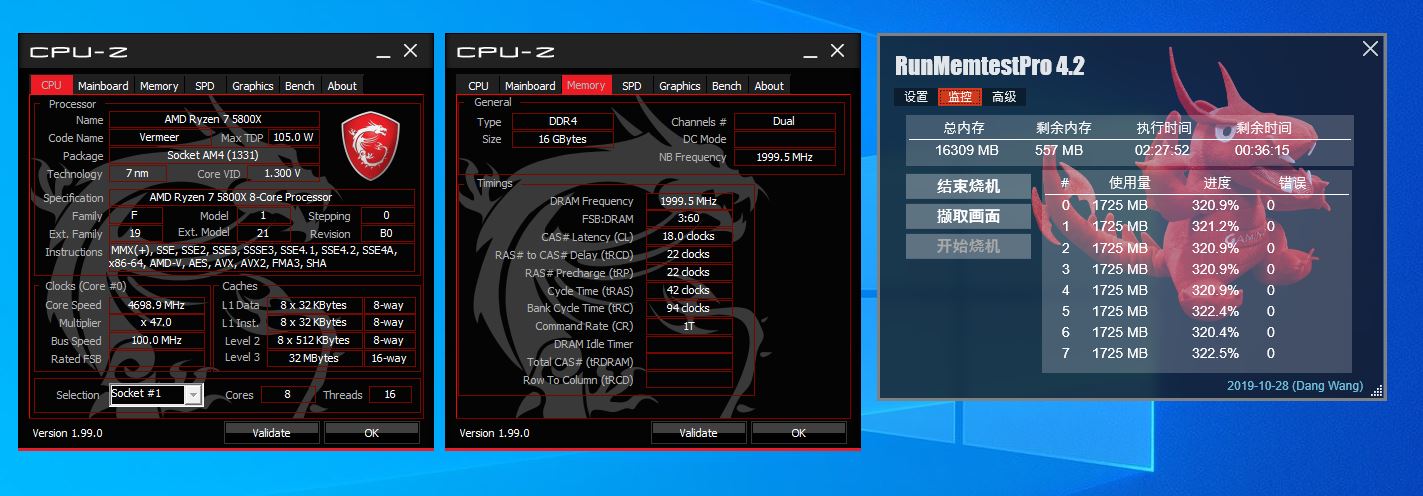 MT320%无报错
微调部分 你以为这就超频完成了?不,在确定频率上限后,你还可以进行微调,比如尝试在保持高频的情况下调低电压,实现在稳定运行的前提下让处理器更低温,这一点取决于主板的优化和供电方案,优秀的主板可以在高频下实现更低电压,这里X570S刀锋就是一个正面例子。 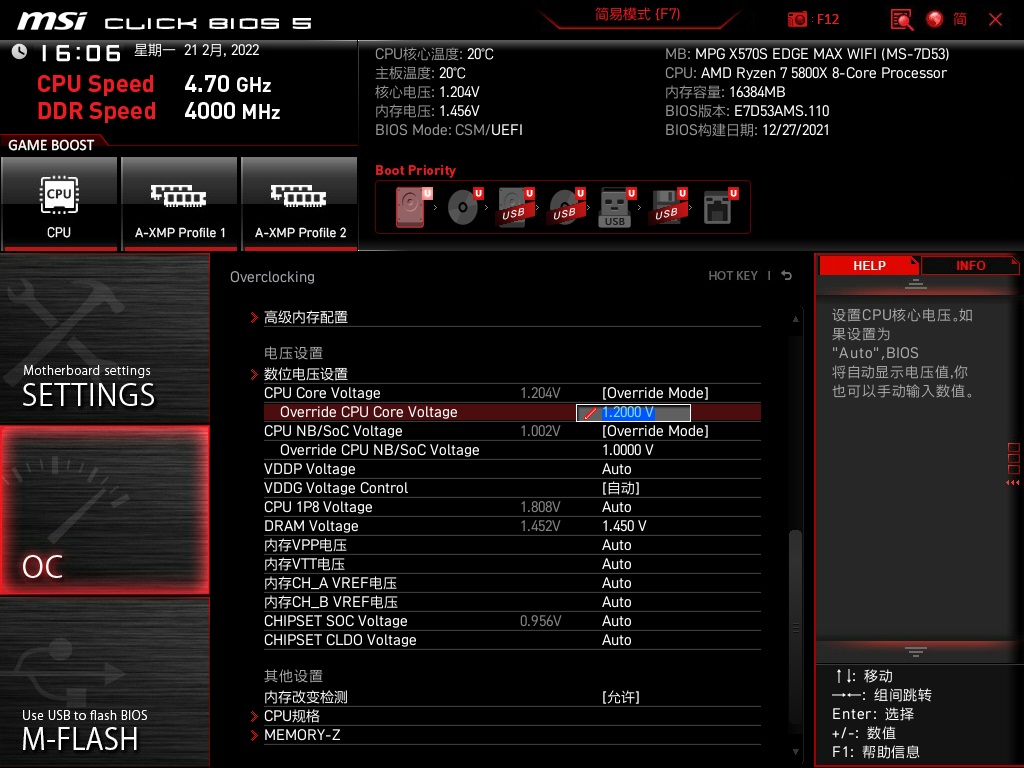 降低电压
管家把处理器电压调低至于1.2V,NB/SOC电压调低至1V,F10重启成功进入系统,再AIDA64 FPU负载11分钟50秒后,处理器温度稳定在59度,相比1.3V低了24度,而主板供电MOS温度读数也低了2度,CPU package负载功耗读数降低至116W;而在降低了NB/SOC电压后,内存稳定性并无大碍,反而内存延迟略微降低了一点。 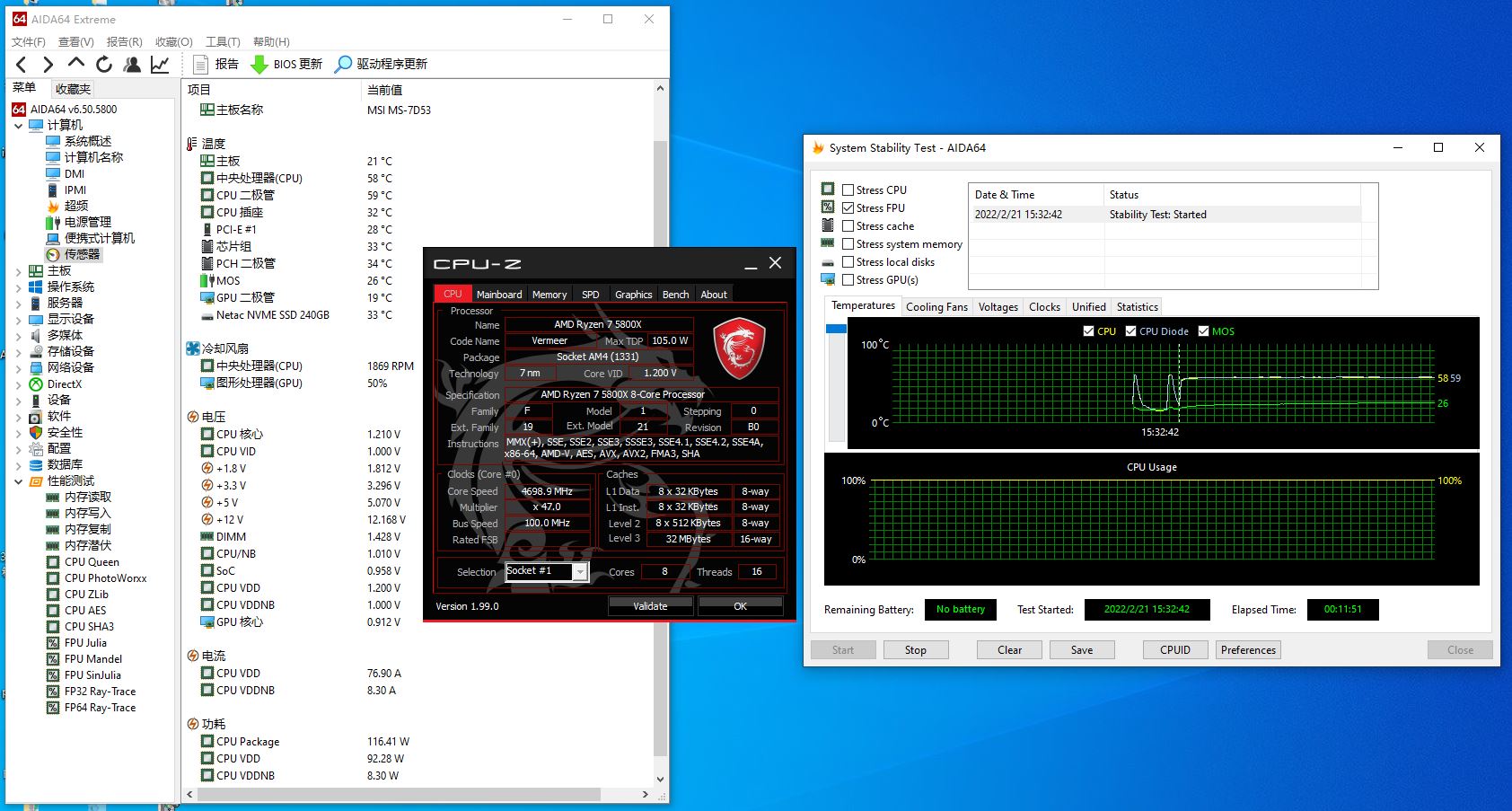 单钩FPU负载11分钟只有59度
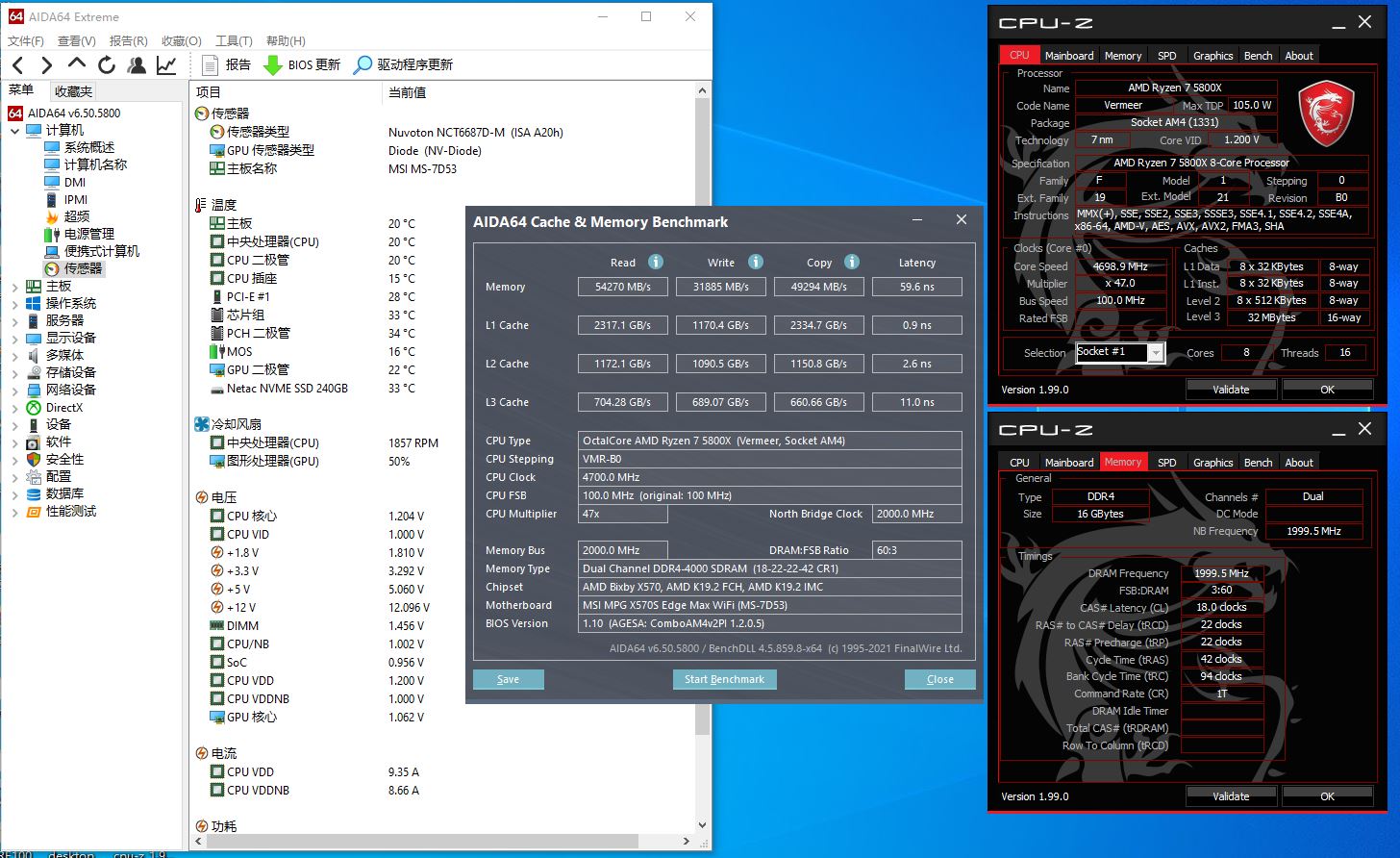 内存延迟59.6ns
我知道很多玩家会因为内存/FCLK超频过度导致WIN10系统日志出现WHEA-logger 19错误,管家也一样,尽管4000MHz+FCLK 2000MHz在测试软件中并无报错,但win10就这样,所以迫于无奈只能降低频率至3800MHz+FCLK1900MHz,以保证系统的稳定运行。 值得一提的是,降低到3800MHz+FCLK1900MHz后,内存延迟居然达到59.5ns,和4000MHz+FCLK 2000MHz一致,管家觉得,不分频3800~3866就是5000系列的最佳区间了吧。 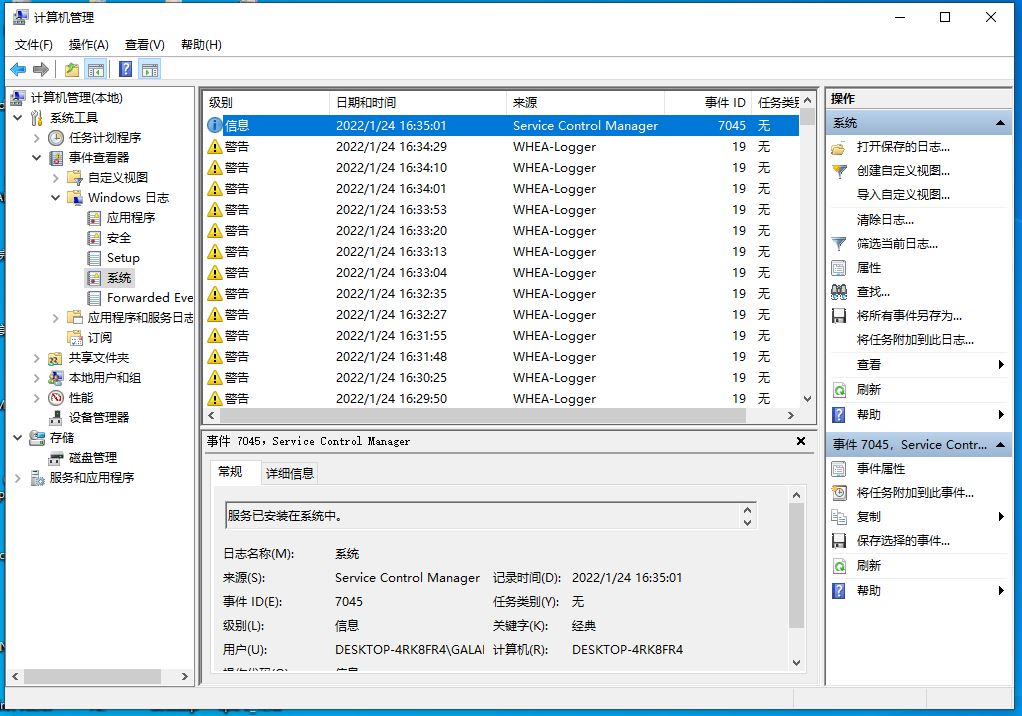 WHEA-logger 19错误
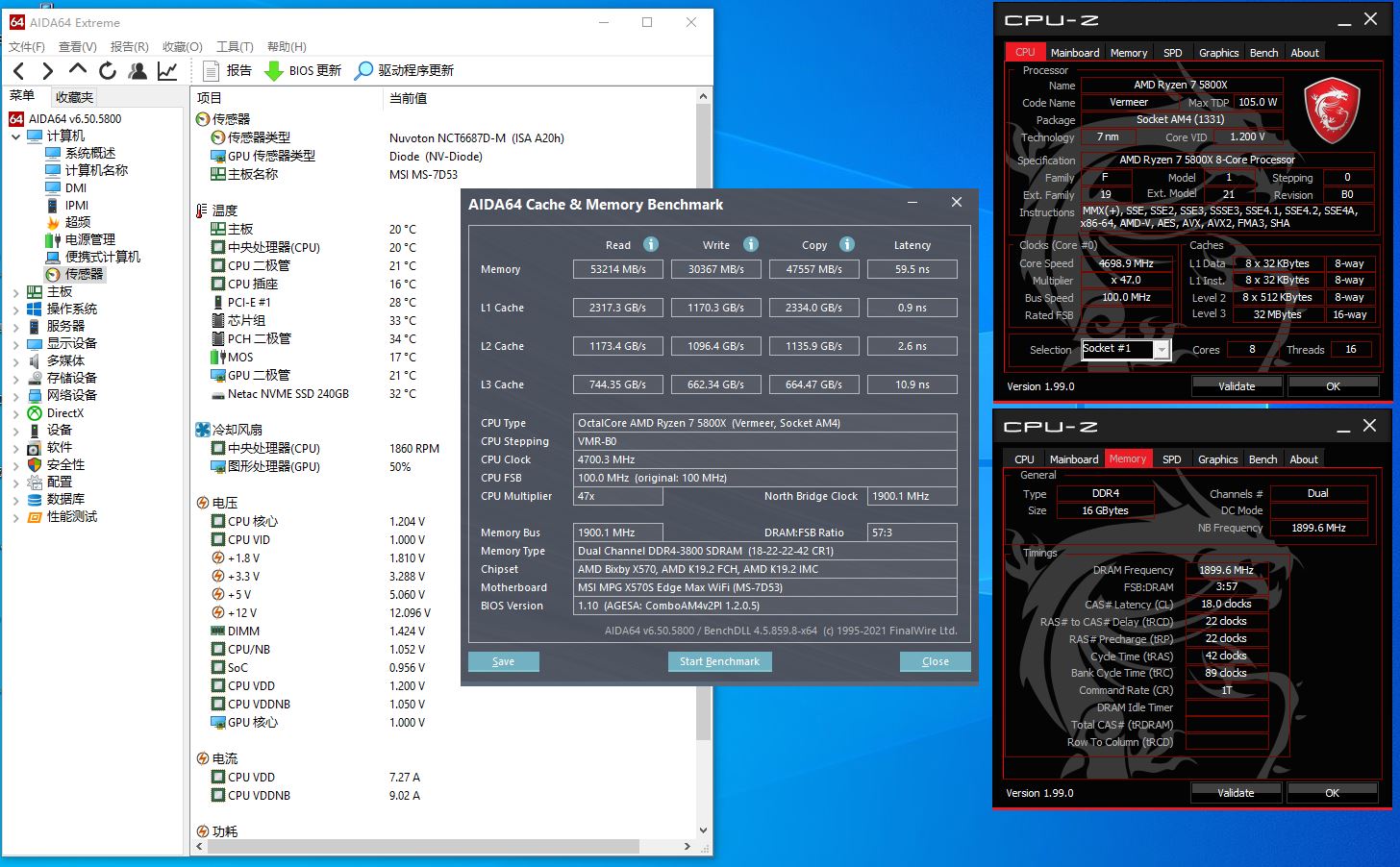 延迟居然又低了点
结语:把堆料用在刀刃上的超频主板

在本次开箱中,微星MPG X570S EDGE MAX WIFI刀锋主板的整体表现是值得认可的,12+2相75A供电设计搭配全金属遮罩散热模块,在室温16度+5800X全核4.7G 1.2V超频下,供电温度仅为26度,表现相当出彩;3条自带散热马甲的PCIE4.0 X4 M.2槽+10个后置USB口+3个PCIE显卡槽,拓展性强悍;2.5G集成网卡+英特尔AX210 WIFI6E无线网卡,应对大多数高速网络场景没问题;硬要鸡蛋里面挑骨头的话,8+4pin让强迫症用户难受。 管家认为,微星MPG X570S EDGE MAX WIFI刀锋是一且拓展性不错且相当堆料的超频主板,适合一般超频玩家和游戏发烧玩家选择。 |